Rendez-vous sur votre espace client Silae.
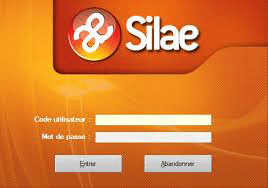
Renseignez votre code utilisateur / mot de passe que vous avez reçu par mail de la part de « noreply@silae.fr ».
Si vous possédez plusieurs sociétés, votre identifiant est unique et vous aurez accès à l’ensemble de vos sociétés via différents onglets.
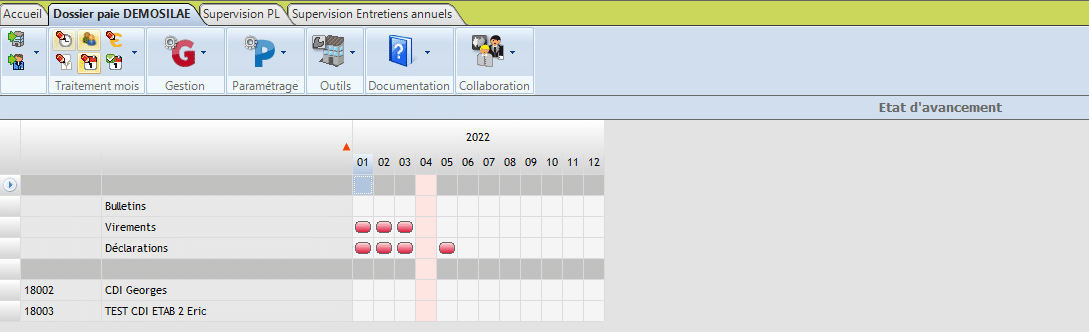
L’état d’avancement constitue une interface fondamentale offrant de multiples facilités pour gérer les paies et le volet social :
- Suivi du processus de paie via la couleur des bulles « Bulletins »,
- Suivi des déclarations et virements (bulles),
- Accès à de nombreux états ou formulaires/documents nécessaires à la réalisation des paies, pour un salarié ou pour tous.
Légende des bulles
| Etape de la réalisation des bulletins | Couleur des bulles dans l'état d'avancement |
| Saisie des traitements | 🔴 |
| Bulletins calculés, en attente de confirmation | 🟡 |
| Bulletins contrôlés, en attente de l'édition | 🔵 |
| Originaux édités / cycle de paie terminé | 🟢 |
| Bulletins calculés après la période en cours (= colonne rose) | ⚪️ |
La saisie des éléments mensuels (absences/activité, acomptes, heures, éléments variables) peut être réalisée au cours du mois au fur et à mesure. Elle peut également être réalisée pour des éléments des mois antérieurs (dans ce cas, une régularisation est calculée sur le mois en cours) ou des mois à venir.
La saisie des éléments du mois se réalise dans l’onglet "Traitement du mois" à partir des icônes qui suivent :
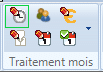 |
Saisie des heures |
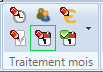 |
Saisie des éléments variables |
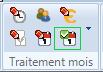 |
Validation des éléments variables |
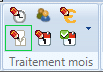 |
Saisie de l'activité |
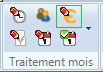 |
Saisie des acomptes |
Saisie des heures
Dans l’icône « Saisie des heures »
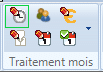
Complétez les heures supplémentaires / complémentaires de vos salariés.
Pour ajouter une colonne (exemple : heures complémentaires 25%), veuillez contacter votre gestionnaire de paie.

Après avoir saisi les heures, cliquez sur :
- « Actualiser » afin d’enregistrer,
- La petite croix pour quitter le module Saisie des heures.
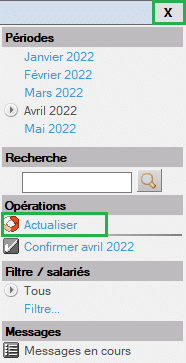
Voir le tuto sous forme vidéo
Saisie des éléments variables
Dans l’icône « Saisie des variables »
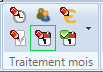
Complétez les variables comme, par exemple, le nombre de repas pris, les indemnités de trajet, etc…
Pour ajouter une colonne (exemple : Titres restaurants), veuillez contacter votre gestionnaire de paie.

Après avoir saisi les variables, cliquez sur :
- « Actualiser » afin d’enregistrer,
- La petite croix pour quitter le module Saisie des variables.
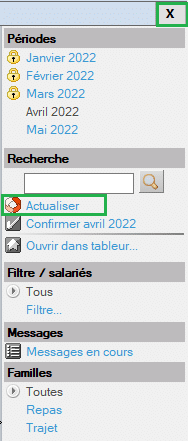
Voir le tuto sous forme vidéo
Saisie de l’activité
Dans l’icône « Saisie de l’activité »
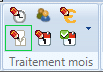
Ce module vous permet de renseigner les absences de vos salariés (maladie, congés, RTT, etc…).

Pour une absence d’un jour, double-cliquez sur le jour correspondant :
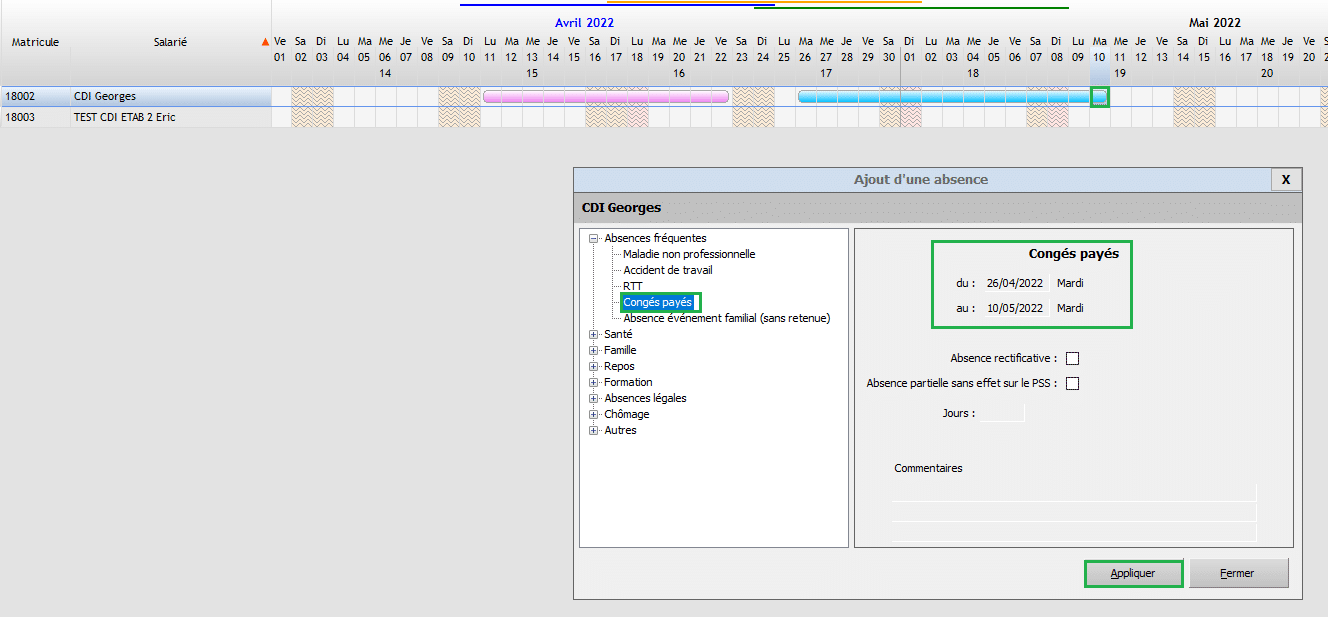
La fenêtre « Ajout d’une absence » s’ouvre :
- Sélectionnez le type d’absence,
- Vérifiez les dates (et modifiez-les au besoin),
- En cas d’absence inférieure à une journée, saisir le nombre d’heures ou de jour (0,50 par exemple),
- Validez avec le bouton « Appliquer ».
Pour saisir une absence longue durée, vous devez :
- Maintenir la touche Maj de votre clavier,
- Cliquer sur le premier jour de l’absence,
- Cliquer sur le dernier jour de la période souhaitée. Le dernier jour peut être postérieur au mois en cours.
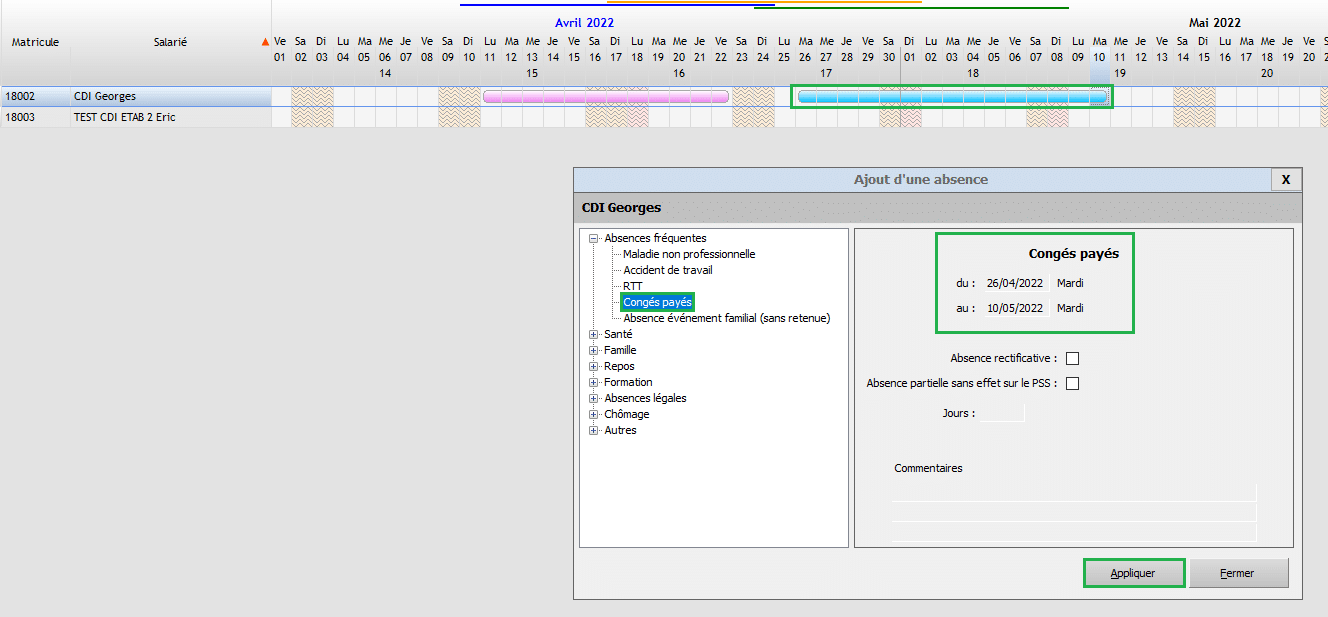
La fenêtre « Ajout d’une absence » s’ouvre :
- Sélectionnez le type d’absence,
- Vérifiez les dates (et modifiez-les au besoin),
- Validez avec le bouton « Appliquer ».
Voici le récapitulatif de l’ensemble des absences de vos salariés :

Après avoir saisi les absences, cliquez sur « Actualiser » afin d’enregistrer et sur la petite croix pour quitter le module Saisie de l’activité.
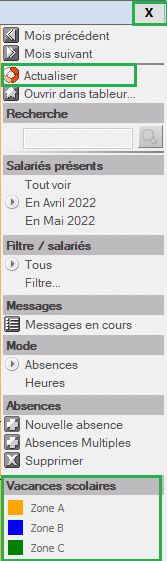
Vous avez également la possibilité d’avoir une visibilité sur les vacances scolaires selon la zone :
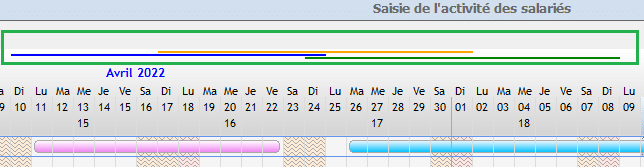
Voir le tuto sous forme vidéo
Saisie des acomptes
Dans l’icône « Saisie des acomptes »
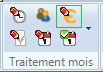
Dans ce module, vous avez la possibilité de saisir les acomptes versés à vos salariés :
- 1. Cliquer sur « Ajouter une date d’acompte »,
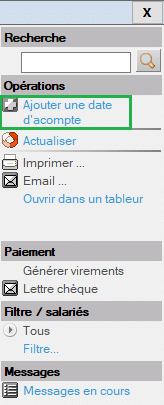
- 2. Saisir une date ou bien le mois, puis cliquez sur « Ajouter »,

- 3. Saisir les montants d’acomptes versés en double-cliquant sur la case,
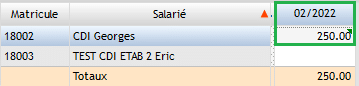
- 4. Cliquer sur « Actualiser » afin d’enregistrer, puis sur la croix pour quitter le module Saisie des acomptes.
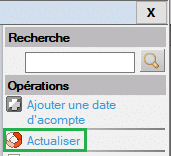
Voir le tuto sous forme vidéo
Dans l’icône « Validation des éléments variables »
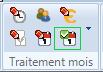
Une fois la saisie des éléments variables terminés, vous devez les valider afin que votre gestionnaire de paie puisse établir les bulletins.
Il faut confirmer les « Primes de la période » et « Heures de la période » puis « Lancer » la validation,
- 1. Cliquer sur « Primes de la période » / « Heures de la période »,
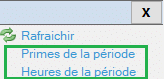
- 2. Cliquer sur « Confirmer avril 2022 »,
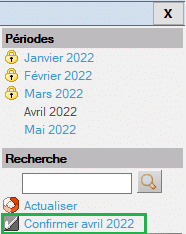
- 3. Après avoir confirmé le mois en cours, cliquez sur « Rafraichir »,
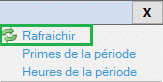
- 4. Vous pouvez enfin taper OUI dans l’écran qui s’est ouvert en bas et cliquez sur « Lancer ».
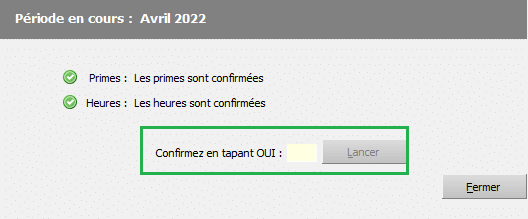
Voir le tuto sous forme vidéo
Edition des bulletins
Après avoir validé le traitement du mois, vous pouvez éditer vos bulletins :
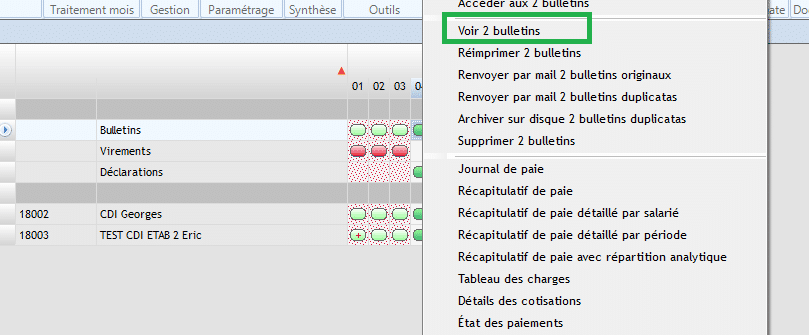
Sur l’état d’avancement, faites un clic droit sur la ligne Bulletins du mois en cours (ici, sur Août). Puis sélectionnez Voir _ bulletins (dans l’exemple, il est indiqué Voir 2 bulletins). Un fichier PDF s’ouvre avec l’ensemble des bulletins.
Edition des charges
Après avoir validé le traitement du mois, vous pouvez éditer vos charges :
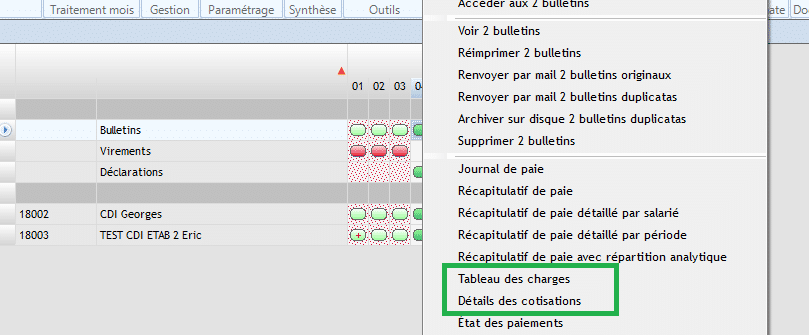
Sur l’état d’avancement, faites un clic droit sur la ligne Bulletins du mois en cours (ici, sur Août). Puis sélectionnez Tableau des charges ou Détails des cotisations. Une nouvelle fenêtre s’ouvre sur l’état des charges sociales.
La différence entre « Détails des cotisations » et « Tableau des charges » se caractérise par le degré de détail salarial / patronal.
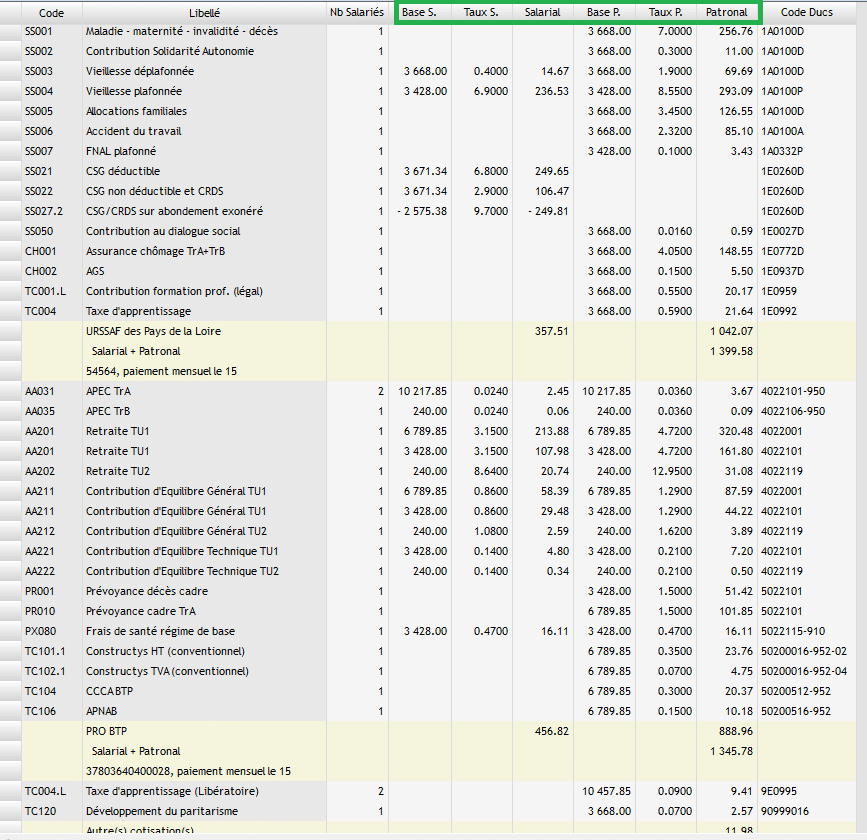 |
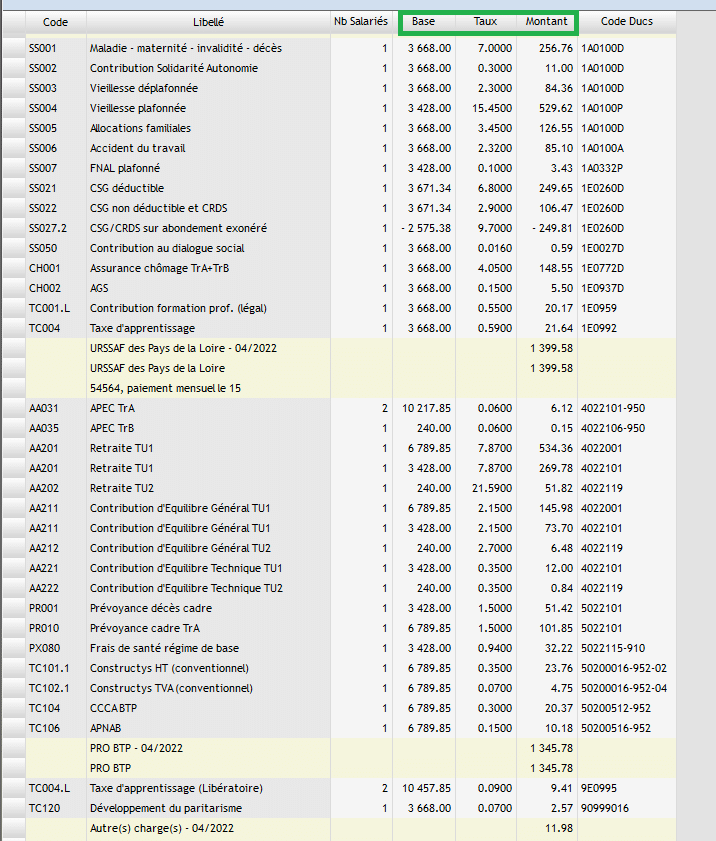 |
Voir le tuto sous forme vidéo
Une fois que les bulletins sont édités, la ligne « Virements » sur l’ « état d’avancement » est disponible avec un clic droit.
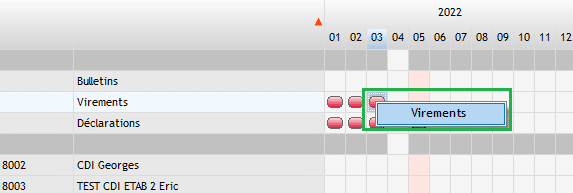
Une nouvelle fenêtre s’ouvre sur la liste de vos salariés et les montants des nets à payer :
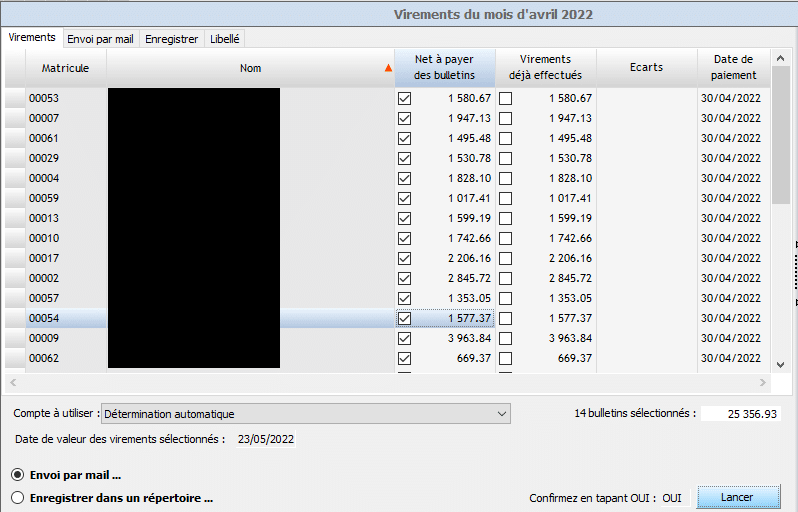
Sélectionnez les salariés dont vous voulez effectuer un virement en cochant la case.

Vous avez 3 données à indiquer :
- Compte à utiliser : Dans le menu déroulant, vous retrouvez votre ou vos RIB enregistrés : sélectionnez celui qui émettra les virements,
- Date de valeur des virements sélectionnés : A saisir si vous souhaitez une autre date que la date habituelle de paiement des salaires,
- Choix entre Envoi par mail ou Enregistrer dans un répertoire :
Envoi par mail :
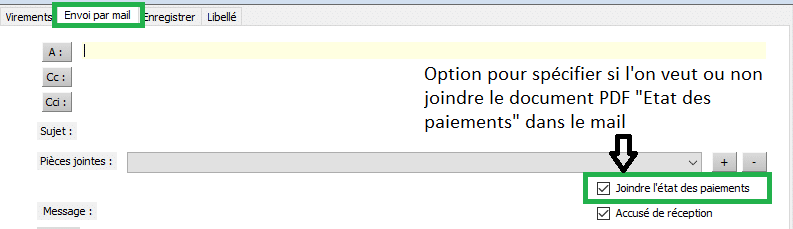
Enregistrer dans un répertoire :
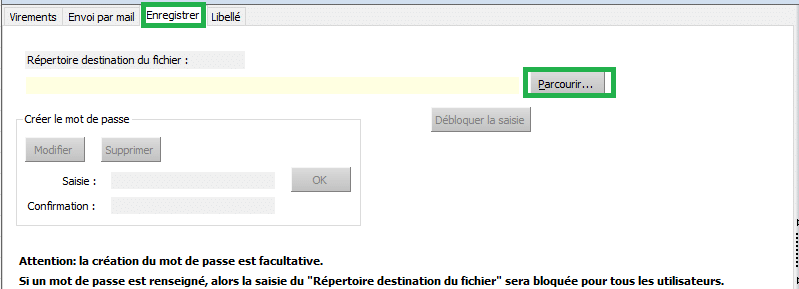
Vous n’avez plus qu’à taper « OUI » et cliquer sur « Lancer » pour effectuer les virements précédemment sélectionnés.

Pour aller plus loin…
Calcul de l'effectif
Découvrez notre tuto vidéo pour apprendre à calculer les effectifs sur le logiciel Silae :
Voir le tuto
Réalisation d’un bilan social
Découvrez notre tuto vidéo pour apprendre à réaliser un bilan social grâce à Silae :
Voir le tuto
Notre cabinet de gestion de la paie vous propose un accompagnement dédié et sur-mesure pour vous accompagner dans la réalisation des bulletins de paie : gestion externalisée, internalisée avec mise à disposition du logiciel Silae, ou encore une gestion partiellement externalisée.
Découvrir notre accompagnement en gestion de la paie

